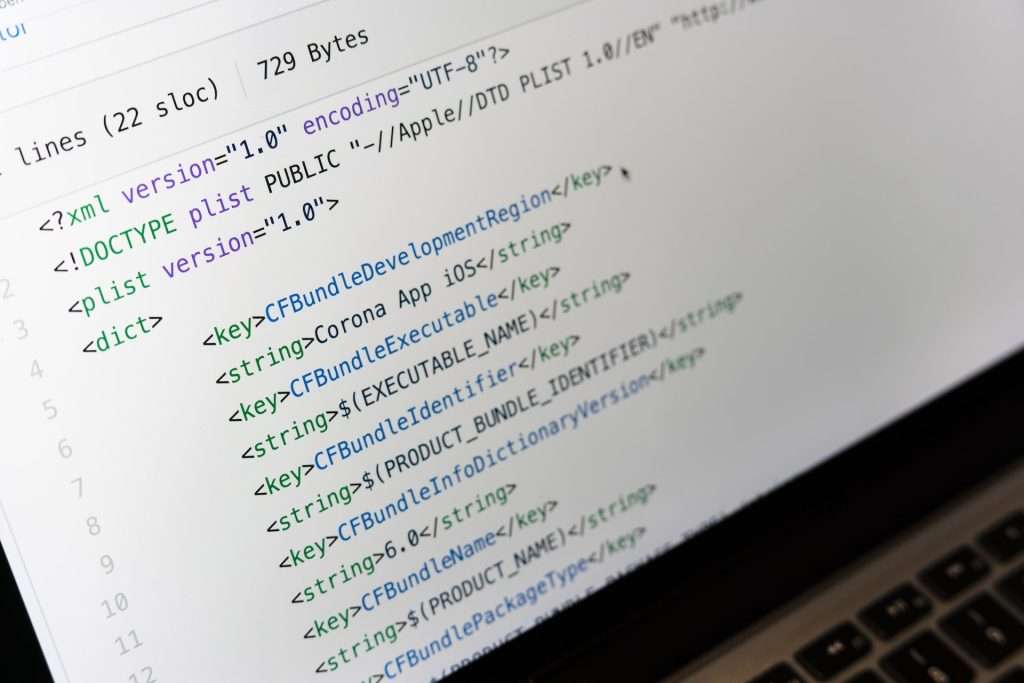In today’s digital age, a compelling product landing page is crucial for showcasing your product and attracting potential customers. In this step-by-step guide, we’ll walk you through the process of creating an eye-catching and effective product landing page using HTML and CSS. This page will feature a header, benefits section, features section, reviews, a call-to-action (CTA), and a footer.
The Header - Making the First Impression
The header is the first thing visitors see, so let’s make it impactful. We’ll include a catchy title and an enticing product image.
HTML:
<!DOCTYPE html>
<html>
<head>
<meta charset="UTF-8">
<meta name="viewport" content="width=device-width, initial-scale=1.0">
<title>Welcome to Our Amazing Product!</title>
<link rel="stylesheet" type="text/css" href="style.css">
</head>
<body>
<header>
<h1>Welcome to Our Amazing Product!</h1>
<img src="product-image.jpg" alt="Product Image">
</header>
</body>
</html>
CSS (style.css):
/* Header styles */
header {
text-align: center;
background-color: #007BFF;
color: #fff;
padding: 60px;
}
header h1 {
font-size: 36px;
}
header img {
width: 300px;
height: auto;
margin-top: 20px;
}
In the header section, we’ve used a bold title and an appealing product image, along with styling for improved aesthetics.
Highlighting the Benefits
The benefits section is where you can showcase what your product offers. We’ll use icon-text boxes to make this information stand out.
HTML:
<section class="benefits">
<div class="benefit">
<img src="benefit-icon-1.png" alt="Icon 1">
<h2>Benefit 1</h2>
<p>Lorem ipsum dolor sit amet, consectetur adipiscing elit.</p>
</div>
<!-- Repeat this structure for Benefit 2 and Benefit 3 -->
</section>CSS (style.css):
/* Benefits section styles */
.benefits {
display: flex;
justify-content: space-around;
padding: 40px;
}
.benefit {
text-align: center;
max-width: 300px;
}In this section, we’ve used flexbox to arrange the benefit boxes in a row, each containing an icon, a title, and a description.
Showcasing Features
The features section provides an overview of your product’s capabilities using bullet points.
HTML:
<section class="features">
<ul>
<li>Feature 1</li>
<li>Feature 2</li>
<!-- Repeat this structure for all 10 features -->
</ul>
</section>CSS (style.css):
/* Features section styles */
.features {
padding: 40px;
}
.features ul {
list-style-type: disc;
margin-left: 20px;
}Here, we’ve created an unordered list to display the product’s features in a clear and concise manner.
Building Trust with Reviews
Reviews from satisfied customers can boost your product’s credibility. Let’s use review cards to showcase them.
HTML:
<section class="reviews">
<div class="review-card">
<img src="reviewer-image-1.jpg" alt="Reviewer 1">
<h3>Reviewer 1</h3>
<p>"Lorem ipsum dolor sit amet, consectetur adipiscing elit."</p>
</div>
<!-- Repeat this structure for Reviewer 2 and Reviewer 3 -->
</section>CSS (style.css):
/* Review section styles */
.reviews {
display: flex;
justify-content: space-around;
padding: 40px;
}
.review-card {
text-align: center;
max-width: 300px;
}This section features review cards with reviewer images, names, and their feedback, displayed in a visually appealing layout.
Encouraging Action with a CTA
A call-to-action section with a form allows visitors to get in touch with you or take the next step.
HTML:
<section class="cta">
<h2>Ready to Try Our Product?</h2>
<form>
<label for="name">Name:</label>
<input type="text" id="name" name="name" required>
<label for="email">Email:</label>
<input type="email" id="email" name="email" required>
<input type="submit" value="Get Started">
</form>
</section>CSS (style.css):
/* CTA section styles */
.cta {
text-align: center;
background-color: #007BFF;
color: #fff;
padding: 40px;
}
/* Form styles */
form {
display: flex;
flex-direction: column;
max-width: 300px;
margin: 0 auto;
}
label {
font-weight: bold;
margin-bottom: 10px;
}
input {
padding: 10px;
margin-bottom: 20px;
border: 1px solid #ccc;
border-radius: 5px;
}
The CTA section includes a clear message and a form for visitors to input their name and email.
Wrapping it up with a Footer
A well-designed footer completes your landing page.
HTML:
<footer>
<p>© 2023 Your Company. All rights reserved.</p>
</footer>
</html>CSS (style.css):
/* Footer styles */
footer {
background-color: #333;
color: #fff;
text-align: center;
padding: 20px 0;
}The footer displays a copyright notice and maintains the overall design theme.
Responsiveness
To make the benefits and reviews sections responsive and visually appealing on various screen sizes, you can use media queries in your CSS. Here’s how to add responsive styles for the benefits and reviews sections
CSS (style.css):
/* CTA section styles */
.cta {
text-align: center;
background-color: #007BFF;
color: #fff;
padding: 40px;
}
/* Form styles */
form {
display: flex;
flex-direction: column;
max-width: 300px;
margin: 0 auto;
}
label {
font-weight: bold;
margin-bottom: 10px;
}
input {
padding: 10px;
margin-bottom: 20px;
border: 1px solid #ccc;
border-radius: 5px;
}
With these HTML and CSS elements, you can create an attractive and effective product landing page that captures the essence of your product and encourages visitors to take action. Remember to optimize your page for mobile devices and implement SEO best practices for improved visibility in search engines. Good luck with your project!
To upload your image and host your website on GitHub Pages, follow these steps:
- Create a GitHub account if you don’t have one.
- Create a new GitHub repository and name it something like “your-username.github.io,” where “your-username” is your GitHub username.
- Now, you’ll be on the repository page. Click on the “Add file” button, then select “Upload files.”
- You can either drag and drop your image files into the designated area or click on “choose your files” to browse for the image on your computer.
- Once you’ve selected your image files, scroll down to the “Commit changes” section. You can add a brief description of your commit if you like. Click the “Commit changes” button to upload your images.
- After committing the changes, your image files will be uploaded to your repository.
- To get the URL of your image, click on the image file you want to use. You’ll see your image displayed on a page. Right-click on the image and select “Copy image address” or “Copy image location” (the exact option may vary depending on your web browser). Now, you can use this URL to display the image in your HTML article.
- Commit your HTML and CSS files to the repository.
- Go to the “Settings” tab of your repository.
- Under the “GitHub Pages” section, set the source branch to “main” (or “master”).
- Your website should now be accessible at “https://your-username.github.io.”
Click here to get the complete source code.